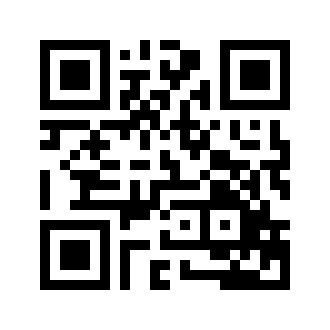Tor Proxy Server auf dem Raspberry Pi
Ich habe die Installation bereits unter Raspbian und Ubuntu getestet. Geben Sie folgende Befehle in das Terminal ein: sudo apt-get install tor privoxy Danach muss noch die Konfigurationsdatei bearbeitet werden. nano /etc/privoxy/config Ändern Sie die Einträge wie folgt ab: listen-address 192.168.1.13:8118 forward-socks5 / 127.0.0.1:9050 . Bitte ändern Sie die IP-Adresse "192.168.1.13" in die IP Ihres Rechners. Wichtig: Vergessen Sie den Punkt am Ende nicht, sonst startet Privoxy nicht ordnungsgemäß. Um Tor und Privoxy auch nach einem Systemneustart automatisch zu starten, können Sie die Dienste mit folgenden Befehlen in den Autostart einbinden: sudo update-rc.d tor defaults sudo update-rc.d privoxy defaults sudo service tor restart sudo service privoxy restart Nun können Sie den Proxy in Ihrem Browser hinterlegen, in Firefox befindet sich diese Einstellung unter Einstellungen > Erweitert > Netzwerk > Einstellungen > Manuelle Proxy Konfiguration. Tragen Sie dort die IP-Adresse Ihres Raspberry Pi ein, in meinem Fall die "192.168.1.13" und den Port "8118", danach setzen Sie den Haken bei "Für alle Protokolle diesen Proxy-Server verwenden" und bestätigen mit "OK".